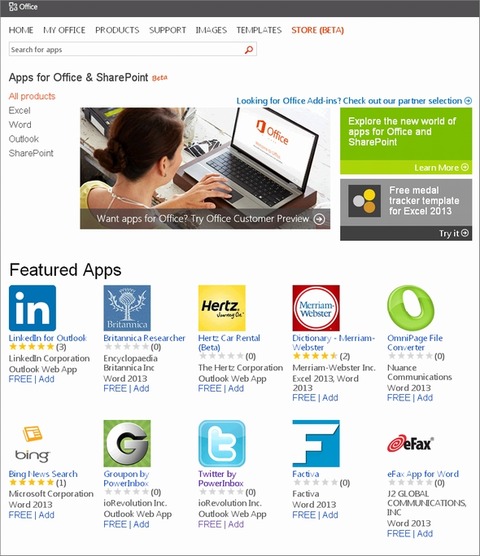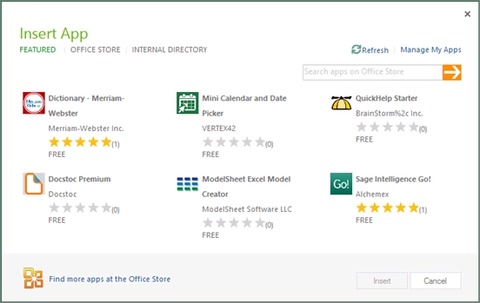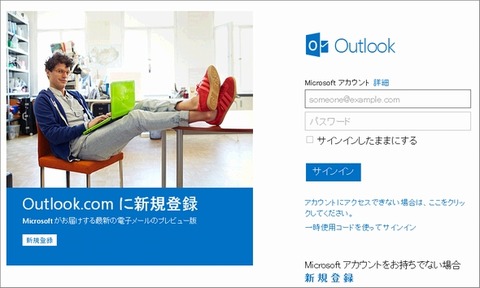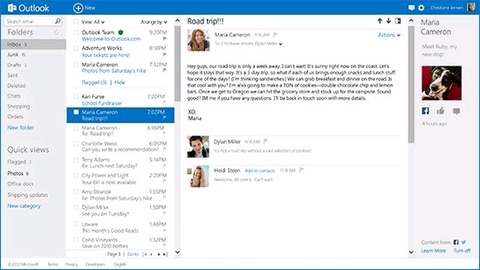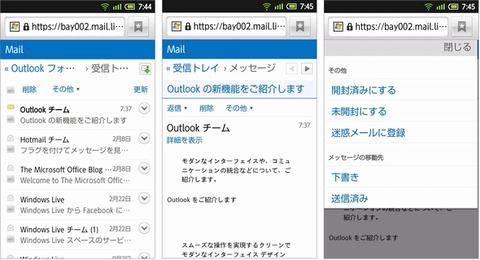マイクロOffice 2010 professionalのダウンロード版 購入激安で入手 [Office 製品]
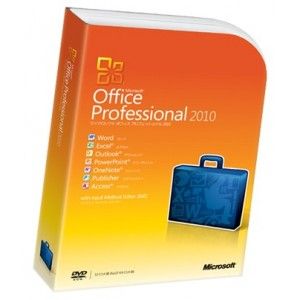
office 2010 professionalを安く買える方法の1つに、ダウンロード版があります。
ダウンロード版は提供するメディア(CD/DVD)や、パッケージの費用が必要ないため、その分安く提供されているのです。
もちろん容量がかなり多いので、インターネット回線が高速でなければ、使えるようになるまで時間がかかります。
そのことも踏まえて、ダウンロード購入するかどうかを決めてください。
office 2010 professionalをダウンロード購入するメリットは、たくさんあります。
安く手に入れられるというのは誰もが知っていることですが、インストールした後のパッケージの処分に困ることもありません。
プロダクトキーさえあれば、再度インストールする時にセットアップファイルがなくても、再度ダウンロードするだけです。
プロダクトキーをしっかり管理しなければいけませんが、それ以外にはメリットばかりの購入方法なのです
激安ダウンロード版 Microsoft Office Professional 2010ダウンロード版 を探す (¥5000 前後)
格安ダウンロード版 Microsoft Office Personal 2010 を探す (¥*,*00 前後)
価格ダウンロード版 Microsoft Office Professional 2010 を探す (¥5000 前後)
価格ダウンロード版 Microsoft Office Personal 2010 を探す (¥*,*00 前後)
ディスクも無い・パッケージも無い・流通コストも無いなら
もっと安くして欲しいですね
気絶頂の商品を激安というのは何か裏がありそうですよね。
そこで噂の激安店を調査することにしました。
するとその激安店というのはみなさんご存知のネットショップ界の大御所でした。
こちらの販売店なら、 >>>>>>
激安販売もうなずけます。
CS6(Adobe)、Mac専用アプリ店舗:Xmac.jp
PCソフト:Office 2010 professionalのダウンロード購入安価情報 [Office 製品]
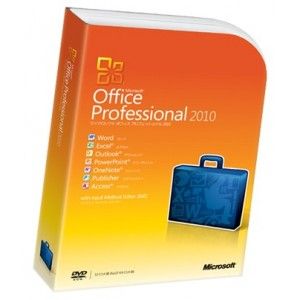
office 2010 professionalを安く買える方法の1つに、ダウンロード版があります。
ダウンロード版は提供するメディア(CD/DVD)や、パッケージの費用が必要ないため、その分安く提供されているのです。
もちろん容量がかなり多いので、インターネット回線が高速でなければ、使えるようになるまで時間がかかります。
そのことも踏まえて、ダウンロード購入するかどうかを決めてください。
office 2010 professionalをダウンロード購入するメリットは、たくさんあります。
安く手に入れられるというのは誰もが知っていることですが、インストールした後のパッケージの処分に困ることもありません。
プロダクトキーさえあれば、再度インストールする時にセットアップファイルがなくても、再度ダウンロードするだけです。
プロダクトキーをしっかり管理しなければいけませんが、それ以外にはメリットばかりの購入方法なのです
激安ダウンロード版 Microsoft Office Professional 2010 を探す (¥7000 前後)
激安ダウンロード版 Microsoft Office Professional 2010ダウンロード版 を探す (¥5000 前後)
格安ダウンロード版 Microsoft Office Personal 2010 を探す (¥*,*00 前後)
格安ダウンロード版 Microsoft Office Personal 2010 を探す (¥*,*00 前後)
価格ダウンロード版 Microsoft Office Professional 2010 を探す (¥5000 前後)
価格ダウンロード版 Microsoft Office Personal 2010 を探す (¥*,*00 前後)
ディスクも無い・パッケージも無い・流通コストも無いなら
もっと安くして欲しいですね
気絶頂の商品を激安というのは何か裏がありそうですよね。
そこで噂の激安店を調査することにしました。
するとその激安店というのはみなさんご存知のネットショップ界の大御所でした。
こちらの販売店なら!
激安販売もうなずけます。
CS6(Adobe)、Office専用アプリ店舗:Xmac.jp
Office製品の使い方 > Word ショートカットキー一覧 [Office 製品]
Ctrl Alt 1 [見出し1]スタイルを設定
Microsoft、Office専用アプリストアを開店 [Office 製品]
「Office 2013」のWordやOutloook、SharePointなどをサポートするサードパーティーアプリを閲覧・ダウンロードできるアプリストア「Office Store」が開店した。
米Microsoftは8月6日(現地時間)、現在カスタマープレビュー段階の「Office 2013」と統合するオンラインアプリストア「Office Store」を立ち上げたと発表した。誰でも閲覧できるが、アプリをダウンロードするにはOffice 2013のプレビュー版をインストールし、Microsoftアカウント(旧Windows Live ID)でログインしている必要がある。
既にLinkedInやTwitter、GrouponのOutlook用プラグインや、Wordから直接ファクスを送るためのeFax(有料)など、数十本のアプリが登録されている。
Office 2013の「Insert」タブで「Apps for Office」を選ぶとお勧めのアプリが表示され、クリックすることで詳細を表示し、ダウンロードできる。Windows StoreやWindows Phone Marketplaceで以前有料アプリを購入したことがあれば、その際に使った決済情報(クレジットカード情報など)をそのまま流用できる(有料アプリはカスタマープレビュー段階ではまだ購入できない)。
Microsoftは、Officeユーザーは10億人以上いるため、サードパーティー開発者にとってOffice Storeにアプリを登録することは大きな収益機会になるとしている。有料アプリの場合の開発者の取り分は売上高の8割で、Windows Storeをはじめとする一般のアプリストアの7割よりも割がいい。開発者はSeller Dashboardから登録できる。
CS6(Adobe)、Office専用アプリ店舗:Xmac.jp
Office製品の使い方 > Excel ショートカットキー一覧 [Office 製品]

Windows、CS6(Adobe)ソフト店舗:Xmac.jp
Excelで「チェックボックス付アンケート」を作る方法 [Office 製品]

仕事で欠かすことのできない『Excel』。前回は「知っているようで知らない、マウスを使ったエクセル(Excel)小ワザ集」をお送りしました。今回は、ウェブサイトなどでよく見かけるチェックボックスを使ったアンケートをExcelで作ってみます。
1. チェック項目を入力する

まずはチェックボックスをつける質問項目を記入しましょう。回答欄も一緒に作っておきます。この欄に、チェックボックスを埋め込んでいきます(手順「5」参照)。
2. 「開発」タブを表示させる

リボン(画面上部にある「ホーム」、「ページレイアウト」などのタブ)が表示されていない人は、「ファイル > オプション > リボンのユーザー設定 >メインタブ」と進み、開発タブにチェックを入れてください。
3. 「挿入」にあるフォームコントロールから、「チェックボックス」を選ぶ

「開発 > 挿入」と進み、チェックボックスを選びます。チェックボックスは「フォームコントロール」と「ActiveXコントロール」の2種類ありますが、ここでは前者を貼り付けます。
4. チェックボックスをセルに貼り付ける

チェックボックスを回答欄に貼り付けていきます。チェックボックスのテキストは、右クリックして「テキストの編集」から変更・削除できます。
5. すべてのチェック項目にボックスを貼り付ける

すべての回答欄にチェックボックスを並べます。チェックボックスも文字と同じくコピー&ペースト可能です。
6. 「コントロールの書式設定」の、リンクするセルを指定する

チェックボックスを右クリックし、「コントロールの書式設定 > コントロール > リンクするセル」と進んでください。ここに任意のセルを指定すると、オンの場合は「TRUE」、オフの場合は「FALSE」が指定したセルに表示されます。
7. チェックがオンの時、「6」の手順で指定したセルに「TRUE」と表示されるようになる

実際に、一番上のチェックボックスを選択してみました。指定したセルに「TRUE」が表示されているのがわかると思います。
8. 「COUNTIF関数」を使って、チェック数の合計を表示する

回答結果の集計は、COUNTIF関数を使いましょう。「6」で指定したセルの範囲を選択し、検索条件に「TRUE」を入力します。
9. 「TRUE」などが表示される列は、任意で非表示にする

TRUEなどの文字が表示されるのは見映えが良くないので、その列自体を非表示にしましょう。結果を表示するセルを改ページの外に指定するという手もあります。

Windows、CS6(Adobe)ソフト店舗:Xmac.jp
Microsoft、新生「Outlook.com」を発表 ソーシャル機能搭載でGmailに対抗 [Office 製品]
Microsoftが新Webメールサービス「Outlook.com」のプレビュー版を公開した。Facebook、Twitter、LinkedIn、Google、Skypeの連絡先を統合できる。
米Microsoftは7月31日(現地時間)、Webメールサービス「Outlook.com」を発表した。従来のデスクトップメールクライアントではなく、米GoogleのGmailのような、Webメールサービスだ。同日からプレビューに参加できる。
「@outlook.com」の新規アカウントを無料で作成できる他、Microsoftアカウント(旧Windows Live ID。@live.com、@msn.com、@hotmail.comなど)でログインすることもできる。この場合、そのアカウントの受信トレイやアドレス帳情報が引き継がれる。
Outlook.comにMicrosoftアカウントでログインすると、設定(歯車アイコン)に「Hotmailに戻る」という項目があり、位置付けとしてはHotmailに代わるWebメールサービスのようだ(現在はHotmailも利用できる)。
各種ソーシャルサービスの統合
Outlook.comのアドレス帳には、Facebookのメールアドレス、TwitterとLinkedInの知り合い、Googleの連絡先をインポートできる。間もなくSkypeの連絡先のインポートも可能になる。受信トレイでは、受信メールを表示した状態でそのメールの送信者のTwitterや Facebookでのアクティビティが写真とともに表示される。また、Outlook.com内で連絡先の相手とチャットやビデオチャットができる。
モバイルにも対応
Windows Phone端末はもちろん、米GoogleのAndroidや米AppleのiOS端末からOutlook.comにアクセスすると、モバイル対応のユーザーインタフェースで利用できる。
SkyDrive、Office Web Appsとの連係
メールに添付したOffice Web Appsのドキュメントを、受信トレイ内で表示・編集できる。SkyDriveと連係しているので、添付ファイルのサイズを心配する必要もないとしている。

Windows、CS6(Adobe)ソフト店舗:Xmac.jp
Microsoftが新Webメールサービス「Outlook.com」のプレビュー版を公開した。Facebook、Twitter、LinkedIn、Google、Skypeの連絡先を統合できる。
米Microsoftは7月31日(現地時間)、Webメールサービス「Outlook.com」を発表した。従来のデスクトップメールクライアントではなく、米GoogleのGmailのような、Webメールサービスだ。同日からプレビューに参加できる。
「@outlook.com」の新規アカウントを無料で作成できる他、Microsoftアカウント(旧Windows Live ID。@live.com、@msn.com、@hotmail.comなど)でログインすることもできる。この場合、そのアカウントの受信トレイやアドレス帳情報が引き継がれる。
Outlook.comにMicrosoftアカウントでログインすると、設定(歯車アイコン)に「Hotmailに戻る」という項目があり、位置付けとしてはHotmailに代わるWebメールサービスのようだ(現在はHotmailも利用できる)。
各種ソーシャルサービスの統合
Outlook.comのアドレス帳には、Facebookのメールアドレス、TwitterとLinkedInの知り合い、Googleの連絡先をインポートできる。間もなくSkypeの連絡先のインポートも可能になる。受信トレイでは、受信メールを表示した状態でそのメールの送信者のTwitterや Facebookでのアクティビティが写真とともに表示される。また、Outlook.com内で連絡先の相手とチャットやビデオチャットができる。
モバイルにも対応
Windows Phone端末はもちろん、米GoogleのAndroidや米AppleのiOS端末からOutlook.comにアクセスすると、モバイル対応のユーザーインタフェースで利用できる。
SkyDrive、Office Web Appsとの連係
メールに添付したOffice Web Appsのドキュメントを、受信トレイ内で表示・編集できる。SkyDriveと連係しているので、添付ファイルのサイズを心配する必要もないとしている。
Windows、CS6(Adobe)ソフト店舗:Xmac.jp
Office製品の使い方 > PowerPoint ショートカットキー一覧 [Office 製品]
大企業でパワーポイント(以下PPT)自粛令が出たりしましたが、職種や会社によってはPPTを使う/作成する場面には出くわしてしまいます。理系の大学生や大学院生においても、卒論や修論、中間報告や学会発表などにPPTを利用する場面が目立ちます。
大事な時間をPPTを作ることなんか(?)で浪費しないよう、PPTを作成するときに時間を大幅に短縮する小技を自分なりにまとめてみました。プレゼンを成功させるためにはPPTのスクリプト作成や資料集めにもっと時間を費やすべきですので、作成時間が短縮できるに越したことはありません。
個人的な経験や周囲の意見によると、PPT作成で最も時間を無駄に使っているのは以下の2点。
1.オブジェクトの色とか大きさを変更<->修正するとき
2.複数オブジェクトの配置を微調整してページのバランスをとるとき
と、いうわけでいろいろ改善の余地のありそうなPPT作成ですが、最重要課題は上の2つの作業の時間の無駄を省くことです。
逆にいえば、この改善だけでかなりの時間短縮がみこめます。
[すべて選択]の実行=Ctrl+A
[太字]の設定・解除=Ctrl+B
[コピー]の実行=Ctrl+C
複製(コピー&貼り付け)の実行=Ctrl+D
[中央揃え]の設定=Ctrl+D
[検索]ダイアログの表示=Ctrl+F
グリッドとガイドの表示=Ctrl+G
[置換]ダイアログの表示=Ctrl+H
[斜体]の設定・解除=Ctrl+I
[ハイパーリンクの挿入]ダイアログの表示=Ctrl+k
[左揃え]の設定=Ctrl+L
新規スライドの挿入=Ctrl+M
プレゼンテーションの新規作成=Ctrl+N
[ファイルを開く]ダイアログの表示=Ctrl+O
[印刷]ダイアログの表示=Ctrl+P
[右揃え]の設定=Ctrl+R
[上書き保存]の実行=Ctrl+S
[フォント]ダイアログの表示=Ctrl+T
[下線]の設定・解除=Ctrl+U
[貼り付け]の実行=Ctrl+V
[閉じる]の実行=Ctrl+W
[切り取り]の実行=Ctrl+X
直前の操作の繰り返し=Ctrl+Y
直前の操作を元に戻す=Ctrl+Z
フォント書式の解除=Ctrl+ スペース
[下付き]の設定=Ctrl+ ;
[上付き]の設定=Ctrl+Shift+ ;
[アウトライン]タブと[スライド]タブの切り替え=Ctrl+Shift+Tab
フォントサイズの拡大=Ctrl+Shift+ >
フォントサイズの縮小=Ctrl+Shift+ <
フォントサイズの拡大=Ctrl+ ]
フォントサイズの縮小=Ctrl+ [
ヘルプ・Officeアシスタントの表示=F1
ポップヒントの表示=Shift+F1
プレースホルダ内のテキスト選択=F2
PowerPointの終了=Alt+F4
スライドショーの実行=F5
次のペイン=F6
表示ウィンドウの切り替え=Ctrl+F6
[スペルチェックと文章校正]の実行=F7
[マクロ]ダイアログの表示=Alt+F8
Visual Basic Editorの起動=Alt+F11
[名前を付けて保存]ダイアログの表示=F12
Windows、CS6(Adobe)ソフト店舗:Xmac.jp
Microsoft Office Professional 2010の激安価格を最安値で購入情報 [Office 製品]
Microsoft Office Professional 2010の特徴を各種ご紹介します。
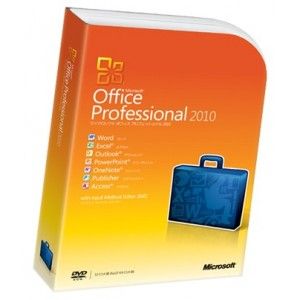
Microsoft Office Professional 2010はどんな方が使用するといいのか?
その特徴は?などなど各種ご紹介しています。
Microsoft Office Professional 2010の特徴①
⇒スライサー
スライサーを使えば、ピボットテーブルで集計している
大量のデータの中から、必要な情報をより手軽に
見つけだすことができます。
Microsoft Office Professional 2010の特徴②
⇒ブロードキャスト スライド ショー。
PowerPointがインストールされていない PC を
使っている人にも、インターネットを経由して、
リアルタイムにスライド ショーを見せることができます。
Microsoft Office Professional 2010の特徴③
⇒OneNote
キストメモや音声メモ、手書きメモ、ホームページを
切り抜いた画像など、様々な形でメモを取れます。
利用シーンごとに、最適な方法を選べる便利な機能です。
などなど。個人手にも気になった
機能としてはこんな感じでしょうか?
今までの2003でも2007でも
確かに使い勝手は悪くないと思いますが
Microsoft Office Professional 2010はそれらをベースにトータルで
バージョンアップしているので
ぜひオススメですね。
⇒Microsoft Office Professional 2010の詳細はこちらから
マイクロソフトoffice2010 PersonalとProfessionalの比較、違い点 [Office 製品]
officeのPersonalとProfessionalの違いについて調べました。
大きく分けて 日本語版 Office Professional 2010では、Personal版と比べて・Access ・PowerPoint ・Publisher が追加されています。
まだ、細かいところも違いがありますが、大きく分けると上記のソフトが入っているか、入っていないかが大きな違いだと思います。
当然、Professional版の方が1~2万円ほど高くなります。 普段使う分には大体はoffice 2010 Personal版で済むと思います。
仕事でAccessなどを使う必要がある場合には、Office Professional 2010が必要と言うことになります。
ご参考になれば良かったと思います。
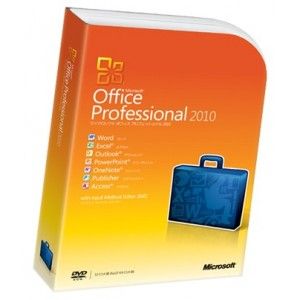
Office 2010はダウンロードで買う時代24時間いつでもどこでも家に居ながらご購入いただきます、
Office 2010 の購入方法やお得なキャンペーン情報、製品を安心して購入できるお店 などをご紹介。
楽しく賢い製品選びをサポートするマイクロソフト製品の購入ガイドです
Microsoft Office Professional 2010
メインPCと携帯用PCの1台で使えます! オフィス統合製品最上位エディション
Web サイトからプログラム ファイルをダウンロードしてお使いいただく製品です。
製品の内容はパッケージ版と同じです
気絶頂の商品を激安というのは何か裏がありそうですよね。
そこで噂の激安店を調査することにしました。
するとその激安店というのはみなさんご存知のネットショップ界の大御所でした。
激安販売もうなずけます。
激安中古Windows、Adobeソフト取り扱い店:Xmac.jp
Microsoft Office Professional Academic 2010 激安をを探す(4000円ぐらい中古版)
Microsoft Office Professional 2010 激安を探す(3000ぐらい中古版)