Windows 7でデスクトップを自由自在に切り取った上で画像として保存するには [Windows 7操作/設定]
Windows 7では、デスクトップの様子を画面として保存できる「Snipping Tool」というツールが標準添付されています。
このツールを利用すれば、デスクトップの好きな部分を切り取ったり、画像をファイルとして保存することができます。
○「Snipping Tool」で自由切り取り画像を取得する
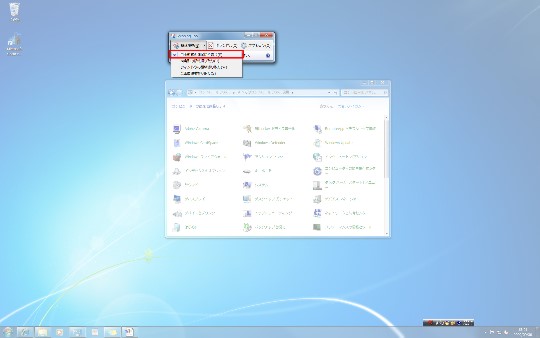
☆[スタート]メニューから「すべてのプログラム」-「アクセサリ」-「Snipping Tool」を選択します。「Snipping Tool」が起動して、デスクトップ全体が白濁します。「Snipping Tool」の「新規作成」の右にある下向きの三角をクリックして、メニューから「自由形式の領域切り取り」を選択します。
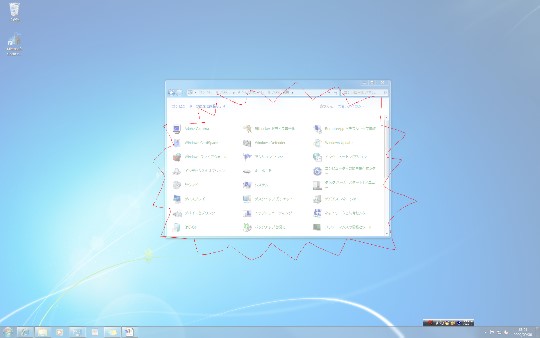
☆マウスをドラッグして自由なカコミを描画します。
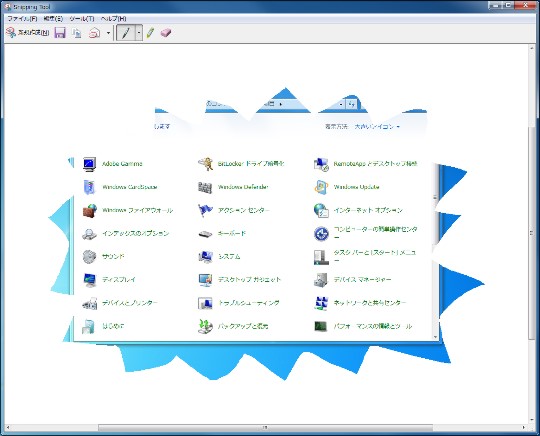
☆囲んだ形でデスクトップ画面をキャプチャーできました。 
Windows、CS6(Adobe)ソフト店舗:Xmac.jp
Windows 7で[スタート]メニューの「すべてのプログラム」を並べ替えることができない [Windows 7操作/設定]
Windows 7の[スタート]メニューは、「すべてのプログラム」の上で右クリックしても、Windows XPのように「名前順で並べ替え」が表示されません。これは、その機能がなくなったのではなくて、最初から自動的に名前順で並べ替える設定になっているためです。
自動での並べ替えをやめて、従来のように手動で並べ替えを実行できるようにするには、以下の手順を実行します。
○設定手順![[スタート]メニューの「すべてのプログラム」を手動で並べ替えるには](http://win7.jp/00cap7rtm/w7-00300.jpg)
☆スタートボタンを右クリックして、メニューから「プロパティ」を選択します。
![[スタート]メニューの「すべてのプログラム」を手動で並べ替えるには](http://win7.jp/00cap7rtm/w7-00301.jpg)
☆「タスクバーと[スタート]メニュー」のプロパティ画面で、「カスタマイズ」ボタンをクリックします。
![[スタート]メニューの「すべてのプログラム」を手動で並べ替えるには](http://win7.jp/00cap7rtm/w7-00302.jpg)
☆「すべてのプログラムメニューを名前で並べ替える」のチェックを外して「OK」ボタンをクリックします。![[スタート]メニューの「すべてのプログラム」を手動で並べ替えるには](http://win7.jp/00cap7rtm/w7-00303.jpg)
☆[スタート]メニュー項目をドラッグアンドドロップ操作で並べ替えることができるようになりました。
![[スタート]メニューの「すべてのプログラム」を手動で並べ替えるには](http://win7.jp/00cap7rtm/w7-00307.jpg)
☆「すべてのプログラム」の項目内で右クリックすると、「名前順で並べ替え」を行うことができます。
激安Windows、CS6(Adobe)ソフト店舗:Xmac.jp
Windows 7でシステムの復元ポイントを手動で作成するには [Windows 7操作/設定]
「システムの復元」では自動的に「復元ポイント」を作成します。
具体的には、Windows Update実行前やデバイスドライバ更新前に自動的で作成されますが、手動で作成したい場合には、以下の手順で作成することができます。
○操作手順
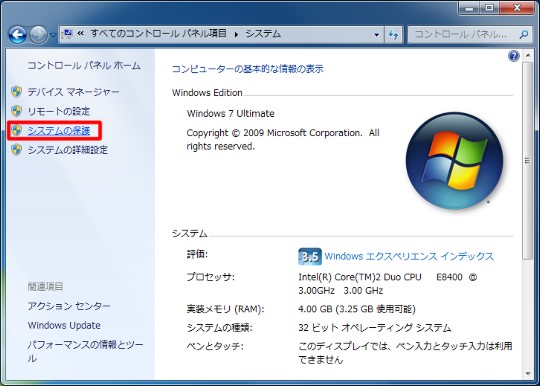
☆コントロールパネル(クラシック表示)から「システム」を選択します。「システム」のタスクペインで「システムの保護」をクリックします。
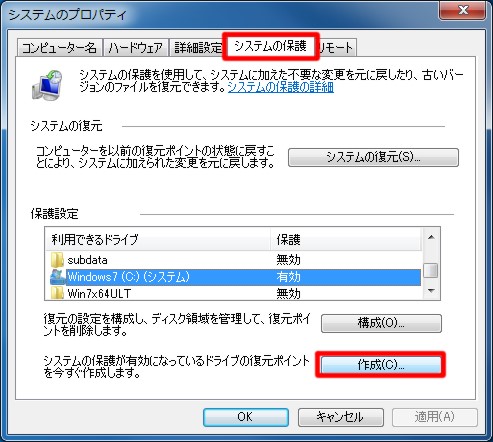
☆「システムのプロパティ」ダイアログが表示されたら、「作成」ボタンをクリックします。

☆復元ポイントにわかりやすい名前をつけて「作成」ボタンをクリックします。

☆復元ポイントの作成が始まるので、しばらく待ちます。
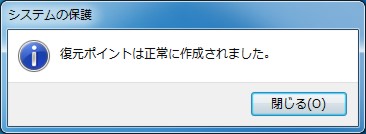
☆復元ポイントが作成されました。
○復元時の復元ポイントの指定
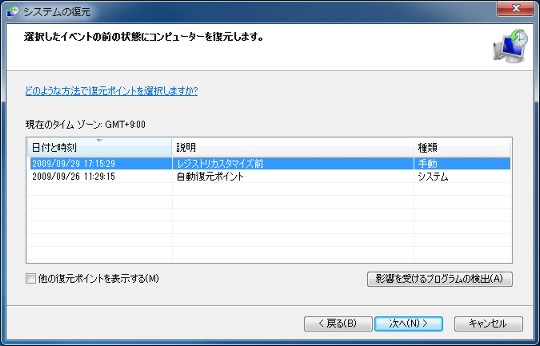
☆手動で作成した復元ポイントは、後に「システムの復元」を実行する際に指定することができます。
激安中古Windows、Adobeソフト取り扱い店:Xmac.jp
Windows 7で不要ファイルを削除してディスクの空き容量を確保するには [Windows 7操作/設定]
Windows 7、およびWindows 7のアプリケーションは、システム作業やインターネットブラウズなどで「テンポラリファイル」というものを作成して、それが累積していきます。
テンポラリファイルがハードディスク上に増えていくと、ディスクの空き容量を圧迫し、時にはシステム動作が遅くなったりするのですが、そのような状態を解消するには、不要なテンポラリファイルを消去するようにします。
○実行方法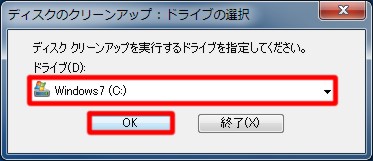
☆[スタート]メニューから「すべてのプログラム」-「アクセサリ」-「システムツール」-「ディスククリーンアップ」を選択します。クリーンアップする対象ドライブを選択して「OK」ボタンをクリックします。
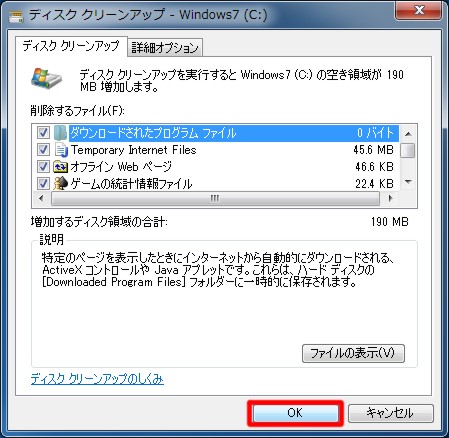
☆削除するファイルをチェックして「OK」ボタンをクリックします。
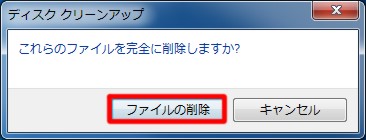
☆「ファイルの削除」ボタンをクリックします。

☆不要なファイルが削除されます。
激安中古Windows、Adobeソフト取り扱い店:Xmac.jp
Windows 7のシステムビット数(32bit版か64bit版か)を確認する方法 [Windows 7操作/設定]
Windows 7のすべてのエディションには、32bit版と64bit版の2種類のシステムがあります。
お使いのWindows 7がどちらのシステムかがわからない場合や、アプリケーション導入時に64bitと32bitのインストーラーが異なる場合などは、以下の手順で確認することができます。
○システムビット数(32bit版か64bit版か)を確認する方法
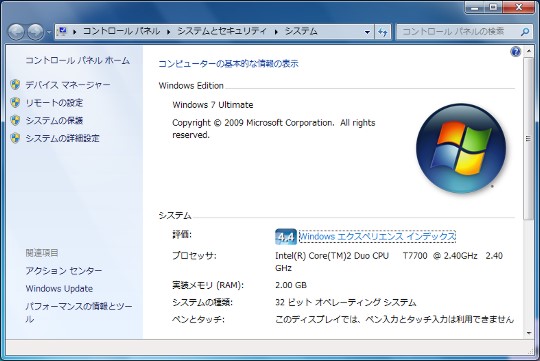
☆コントロールパネル(アイコン表示)から「システム」を選択します。あるいはショートカットキーWindows+Pause キーを押します。「コンピューターの基本的な情報の表示」が開きます。
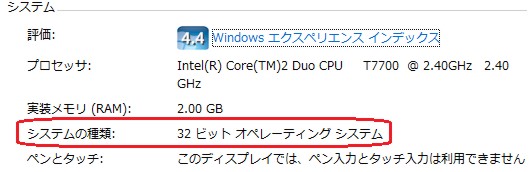
☆「システムの種類」に「32 ビット オペレーティング システム」と記述されていたら、Windows 7は「32Bit版」です。
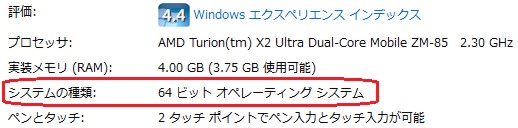
☆「システムの種類」に「64 ビット オペレーティング システム」と記述されていたら、Windows 7は「64Bit版」です。
激安Windows、Adobe(CS6)ソフト店舗:Xmac.jp
Windows 7の日本語入力を理解する [Windows 7操作/設定]
Windows 7の日本語入力は、「Microsoft IME」が担いますが、この「Microsoft IME」の各種操作の切り替えは「言語バー」で行います。
言語バーに表示される各アイコンの意味と役割、そして各種便利な機能を覚えると、日本語入力をよりスムーズに、効率的に行えるようになります。
○入力モード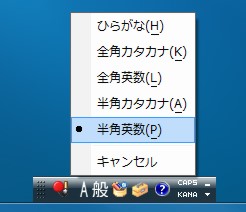
☆ひらがな入力やカタカナ入力、英数字入力等の入力する文字種を選択できます。ここで入力モードを選択してもよいですが、基本的なひらがな→半角英数の切り替えは、キーボードの「半角/全角」キーを利用したほうが便利です。
○変換モード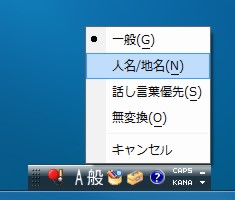
☆話し言葉優先や人名/地名モードなど、変換方法を切り替えます。郵便番号で住所を入力することもできます。
○IMEパッド
☆手書き、文字一覧、総画数、部首等の特殊入力を行う際に使用します。
○ツール
☆辞書関連のツールを起動することなどができます。設定系の機能は、ここからアクセスできます。
○ヘルプ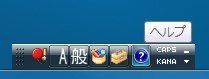
☆IMEのヘルプを表示します。
激安中古Windows、Adobeソフト取り扱い店:Xmac.jp
Windows 7でスクリーンキーボードを利用するには [Windows 7操作/設定]
Windows 7には、デスクトップ上に仮想キーボードを表示して、そのキーボードのキーをクリックすることで入力を実現できる「スクリーンキーボード」というツールがあります。
このスクリーンキーボードを利用したい場合には、以下の手順で起動します。
○スクリーンキーボードの開始
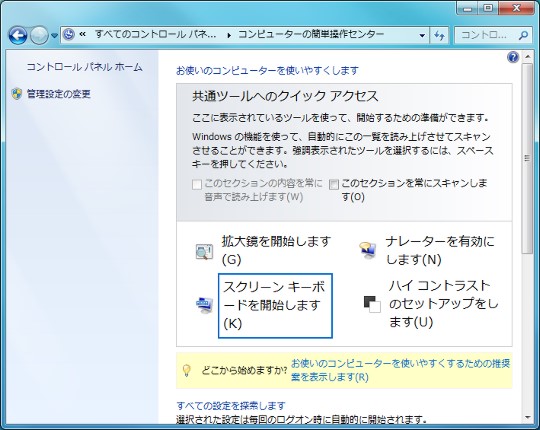

☆スクリーンキーボードは、マウスでキーボード操作を代用できるツールです。デスクトップで「Start(ウィンドウズキー)」+「U」を入力して、「スクリーンキーボードを開始します」をクリックすれば開始できます。
激安中古Windows、Adobeソフト取り扱い店:Xmac.jp
Windows 7で右クリックからファイルやフォルダーを「移動」できるレジストリカスタマイズを行う [Windows 7操作/設定]
説明したメニュー操作でファイルを移動する操作は便利ですが、いちいちメニューバーを表示してメニュー選択しなければならないのは面倒です。
移動操作を「右クリック」から実行したい場合には、以下のカスタマイズを行うことにより、操作可能になります。
◎レジストリ設定の注意
レジストリ設定を行った後は、設定を反映させるために再起動を行ってください。
なお、レジストリ設定は間違えた設定を行うと、Windows 7の動作においてトラブルが発生する可能性があります。レジストリ編集に自信がない方は、以下の設定を適用しないことをオススメします。
○右クリックメニューに「フォルダーへ移動」を追加する
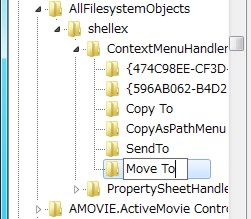
☆「HKEY_CLASSES_ROOT\AllFilesystemObjects\shellex\ContextMenuHandlers」にキー「Move To」を作成します。
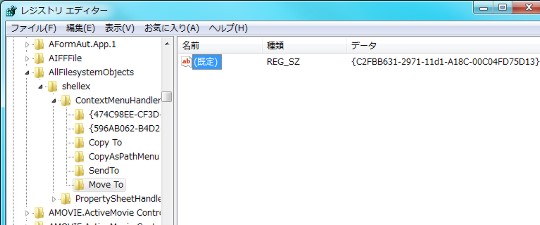
☆キー「Move To」の「(規定)」に「{C2FBB631-2971-11d1-A18C-00C04FD75D13}」と入力します。
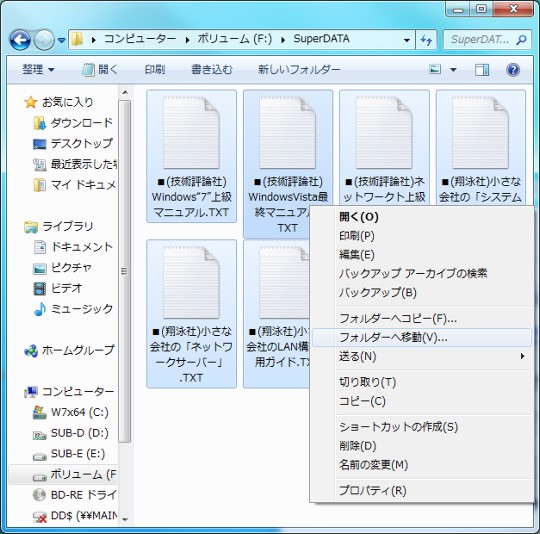
☆右クリックからの「フォルダーへ移動」が実現します。
激安中古Windows、Adobeソフト取り扱い店:Xmac.jp
Windows 7でZIPファイルにパスワードを付加することができ上がる操作方法 [Windows 7操作/設定]
Windows XPでは、ファイルをZIP形式で圧縮できるほか、ZIP形式のファイルにパスワードを付加することができます。
一方、Windows 7では、ファイルをZIP形式で圧縮することはできるものの、ZIP形式のファイルにパスワードを付加することができなくなりました。
このZIP形式のファイルにパスワードを付加できないことは、Windows 7の仕様です。
○Windows XPで可能なZIPファイルへのパスワード付加
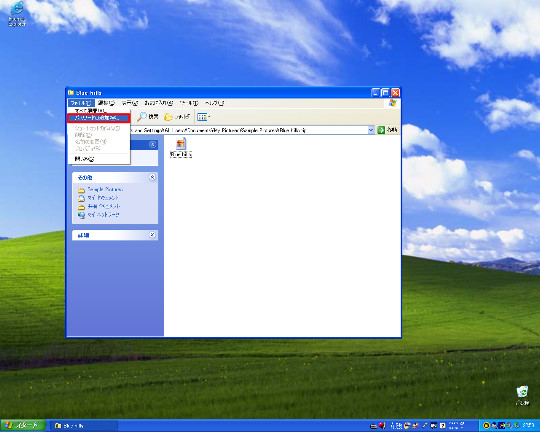
☆Windows XPでは、ZIPファイルにパスワードを付加することができます。
○Windows 7での操作手順
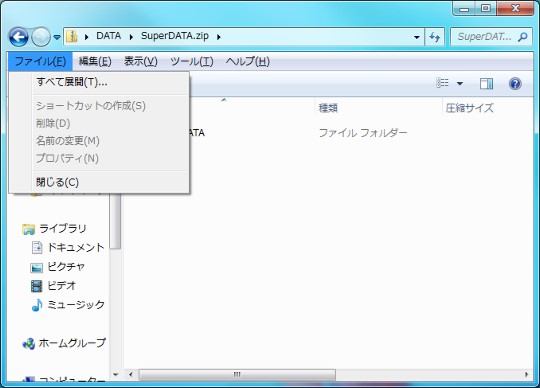
☆Windows 7では、「パスワードの追加」という項目がありません。つまり、パスワードを付加することができません。パスワードを付加したい場合には、別途フリーウェアを利用するようにします。
○フリーウェアの圧縮ツールを利用する際の注意
フリーウェアの圧縮ツールは、必ず「最新版」を利用するようにします。
これはプログラムの特性上、圧縮ツールには「脆弱性」が存在することがあり、圧縮ファイルがこの脆弱性を突いてきた場合、セキュリティに問題を起こす可能性があるからです。
この「脆弱性」に対応するための対策のひとつが「最新版」を利用することなのです。
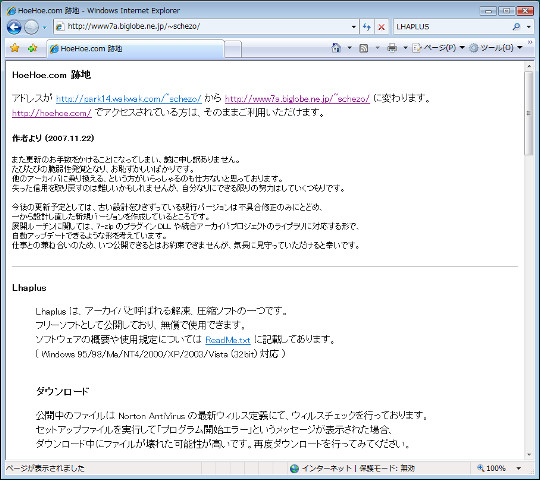
激安中古Windows、Adobeソフト取り扱い店:Xmac.jp
Windows 7でZIPファイルを解凍する手順 [Windows 7操作/設定]
Windows 7では標準でZIP形式の圧縮ファイルの解凍に対応しています。
ZIPファイルをダブルクリックするだけで「フォルダー」のように扱えますが、これはすべてのファイルを解凍している状態ではありません。明示的に解凍するには、以下の手順でファイルを解凍するようにします。
○ZIPファイルの閲覧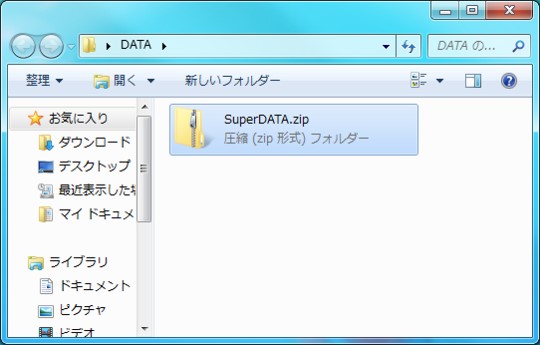
☆ZIPファイルをダブルクリックします。
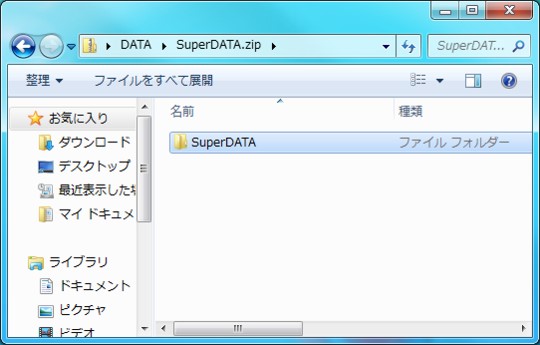
☆ZIPファイルの内容が表示されます。ただしこの状態は完全に解凍された状態ではありません。アプリケーションのインストーラなどをこの状態で実行すると、不具合が起こることがあります。
○ZIPファイルの解凍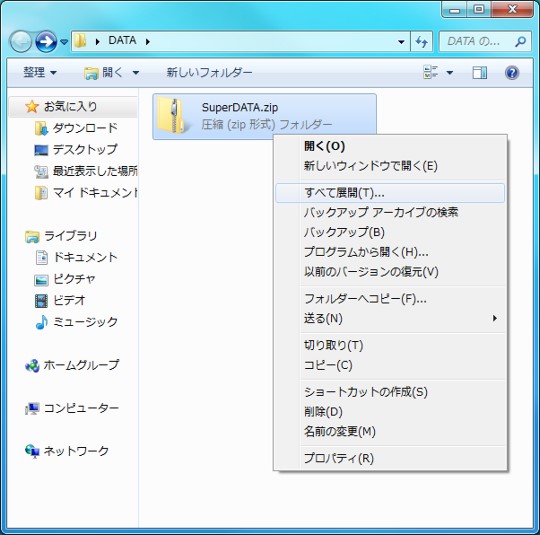
☆ZIPファイルを右クリックして、ショートカットメニューから[すべて展開]を選択します。

☆解凍先フォルダーを指定して「展開」ボタンをクリックします。
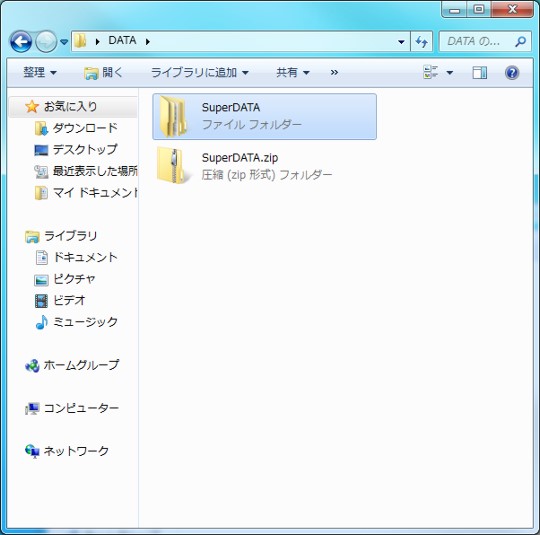
☆ファイルが解凍され、解凍先に指定したフォルダーが表示されます。
激安中古Windows、Adobeソフト取り扱い店:Xmac.jp



