2秒で分かる! Illustratorキホンのキー.12 自由変形ツール [ Illustratorキホンのキー]
 |
デザインの現場で欠かすことのできないグラフィックソフト「Adobe Illustrator」。本連載では、同ソフトの基本操作が簡単になるショートカットを厳選して紹介していきます。今回紹介するのは「自由変形ツール」です。
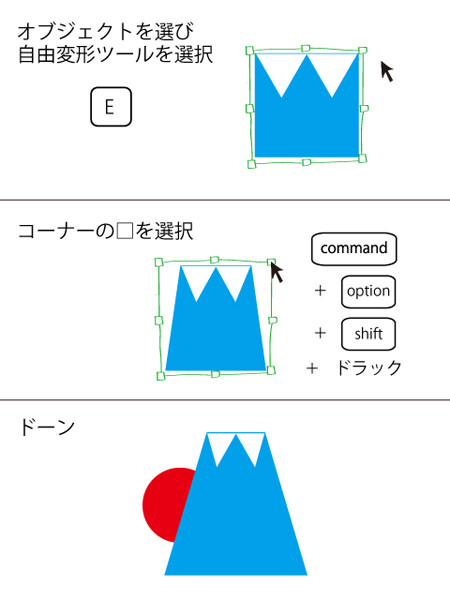 |
今日のショートカット
【自由変形ツール】 E
「自由変形ツール」を利用すると、形を確認しながら、オブジェクトに拡大や回転、歪みなど、様々な変形を加えることができます。「選択ツール」で希望のオブジェクトを選び、「E」キーで自由変形ツールを選択。この状態でハンドルをドラッグをすると、対角線(または点)を固定した状態で、直感的に変形できます。また「option」キーを押しながらドラックをすると、オブジェクトの中心を基準に、変形できます。
STEP UP
【コーナーをドラッグ】
(Mac) command +ドラッグ
(Win) Ctrl + ドラッグ
+水平/垂直にハンドルをスナップ
(Mac) shift + command +ドラッグ
(Win) shift + Ctrl + ドラッグ
+対角のハンドルを連動させる
(Mac) option + command +ドラッグ
(Win) Alt + Ctrl + ドラッグ
+台形状に変形
(Mac) shift + option + command +ドラッグ
(Win) shift + Alt + Ctrl + ドラッグ
また、コーナーのハンドルをドラッグ中しながら、「command」キーを押し続けると、ほかのコーナーは固定された状態で、選択したハンドルのみを変形させることができます。実に、バリエーション様々に変形させることができます。
ぜひお試しを!
CS6(Adobe)、Mac専用アプリ店舗:Xmac.jp
2秒で分かる! Illustratorキホンのキー.6 すべてを選択 [ Illustratorキホンのキー]
 |
デザインの現場で欠かすことのできないグラフィックソフト「Adobe Illustrator」。本連載では、同ソフトの基本操作が簡単になるショートカットを厳選して紹介していきます。今回紹介するのは「すべてを選択」です。
今日のショートカット
【すべてを選択】
(Mac) command + A
(Win) Ctrl + A
アートボード上にあるすべてのオブジェクトを一度に選択するには、「command+A」のキーが便利。一括選択で、変形や移動、アウトラインの作成時に重宝します。「すべて:All」のAで覚えるのも簡単ですね。また、テキストの編集中に、このキーを押すと、すべての文字列が選択されます。
STEP UP
【選択を解除】
(Mac) shift + command + A
(Win) shift + Ctrl + A
他にも、選択を解除するには、アートボード上の、オブジェクトがない任意の場所をクリックするという方法があります。お好みに合わせて使い分けてみてください。
ぜひお試しを!
CS6(Adobe)、Windows専用アプリ店舗:Xmac.jp
2秒で分かる! Illustratorキホンのキー.5 文字ツール [ Illustratorキホンのキー]
 |
デザインの現場で欠かすことのできないグラフィックソフト「Adobe Illustrator」。本連載では、同ソフトの基本操作が簡単になるショートカットを厳選して紹介していきます。今回紹介するのは文字ツールです。
今日のショートカット
文字ツール T
言わずもがな、どれだけ綺麗に文字を置くことができるかは、Illustratorを使ったデザインの重要なポイント。そんな、多様間違いなしの「文字ツール」のショートカットキーは、ずばりテキストの「T」です。アイコンと同じなので、覚えやすいですね。
文字ツールを選択した後、文字を入力したい場所をクリックすると、その場所からテキストの入力を行うことができます。wordなどでの操作と同じく、enterキーを押すと改行されます。
STEP UP
【文字ツールと選択ツールの切り替え】
文字ツールから選択ツールへの切り替え esc
文字ツールへの切り替え テキスト上でダブルクリック
また、文字ツールから選択ツールへは、 esc キーひとつで切り替えができます。 これで、入力した文字の変形や移動がスムーズに。文字を入力したら、配置を整えたくなるのはデザインに関わる人間の性。
ぜひお試しを! 
CS6(Adobe)、Windows専用アプリ店舗:Xmac.jp
2秒で分かる! Illustratorキホンのキー-2.グループ化 [ Illustratorキホンのキー]
みなさまのIllustratorライフをより快適に、効率アップを目指して様々な「ショートカットキー」を紹介していく本連載。今回はグループ化のショートカットを紹介していきます。
 |
今日のショートカット
【グループ化】
(Mac) command + G
(Win) ctrl + G
グループ化とは、複数のオブジェクトをひとつに結合するものです。選択ツールから、まとめたいオブジェクトを複数選択し、「Ctrl + G」でグループ化の完了です。グループにまとめておくと、移動やコピー、変形などの際、とってもスムーズ。こまめにグループ化しておくことをオススメします。
STEP UP
【グループ解除】
(Mac) command + Shift + G
(Win) ctrl + Shift + G
また、CS2以降のIllustratorでは、グループ化されたオブジェクトをダブルクリックすると、編集モードが起動します。編集モードを使うと、グループを解除しなくても、グループ内の個々のオブジェクトの選択、編集が可能になります。 グループの「G」で覚えるのも簡単ですね。
是非、お試しあれ!


CS6(Adobe)、Windows専用アプリ店舗:Xmac.jp
2秒で分かる! Illustratorキホンのキー-1.長方形/楕円形ツール [ Illustratorキホンのキー]
 |
デザインの現場で欠かすことのできないグラフィックソフト「Adobe Illustrator」。これまで独学で勉強して使用してきたという人、ソフト自体には興味があるけどイマイチ最初の一歩を踏み出せないという人などの色んな人の夢と希望とクリエイティビティを刺激する、魅惑のソフトですよね。
本連載では、そんなみなさまのIllustratorライフをより快適に、効率アップを目指して様々な「ショートカットキー」を紹介していきます。
「ショートカットキー?」
「ああ、コピペとか? あと「ctrl + Z」で戻る。ほかはよく知らないなぁ」
なんていう方こそ、ご一読あれ!Illustratorには、実に数多くの「ショートカットキー」が設定されており、一度覚えてしまえば、今までの煩わしかったプルダウンメニューやツールバーの選択から解放され、より、自身のクリエイションに注力することが可能です。ついでに、長年の腰痛や肩こりからも解放されるかもしれませんよ。
さて、さっそく初回の「ショートカットキー」を紹介していきましょう。
今日のショートカット
長方形ツール M
楕円形ツール L
基本のオブジェクト作成のショートカットキーです。MとL、アルファベットをひとつ打ち込むだけで、それぞれの長方形ツール、楕円形ツールが選択された状態になります。そこからドラックをして、好きな大きさのオブジェクトを作ることができます。
STEP UP
【正方形、正円の作り方】
shift + ドラック
また、shiftキーを押しながらドラックすることで、正方形、正円を作ることができます。今まで正方形はずっと勘に頼って作ってきたという方、ぜひ試しを。


CS6(Adobe)、Windows専用アプリ店舗:Xmac.jp






