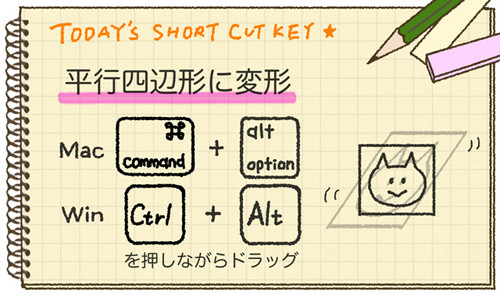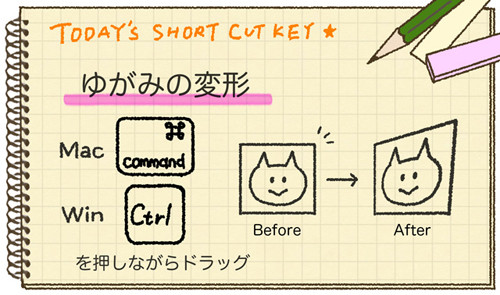自由変形シリーズ、その5。今日は簡単に画像に遠近感を加えられる、こちらの変形技の登場です。
 |
今日のショートカット
【遠近法に変形する】
Mac)command+shiftを押しながらドラッグ
Win)Ctrl+Shiftを押しながらドラッグ
自由変形のバウンディングボックを表示させたら、command(Ctrl)とShiftキーを押しながらドラッグします。するとその1点が縦もしくは横の辺の延長線上をスライドするように移動し、遠近法で画像を見たときの様な効果が得られます。
ただ、このままだと掴んだ1点のみしか動かないため、消失点が左か右のどちらかに偏ってしまいます。中心に向かって1点透視した効果を与えたい場合は、更に「option」キーを加えて操作して下さい。
 |
STEP UP
【遠近法で左右対称に変形する】
Mac)command+shift+optionを押しながらドラッグ
Win)Ctrl+Shift+Altを押しながらドラッグ
この方法でドラッグした側だけでなく、逆側の角も左右対称に動いてくれるようになります。真正面から見た遠近法の表現にはこの方法を使ってみて下さい。また、遠近感を取り除きたい時にもこの方法は役立ちます。カメラで撮った写真に遠近感が加わって歪んでしまっている時には、自由変形で逆方向に引き延ばして修正してみましょう。