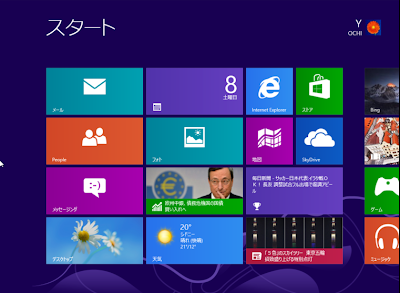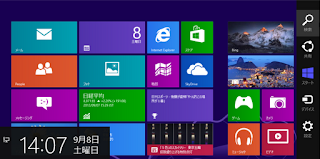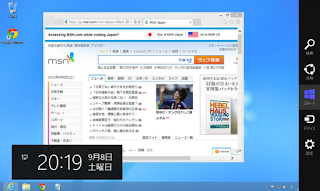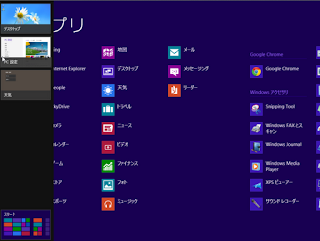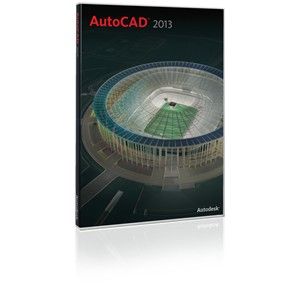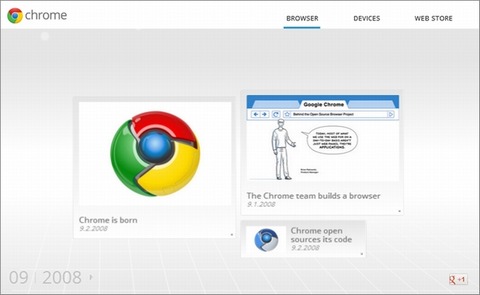さて、夏休みも終わりましたので、夏の自由研究としてWindows8ファーストインプレッションでも書いてみました。Windows8は10月26日に発売されるそうですが、一足先にRTM版をインストールしてみました。既にいろいろなブログで紹介されていると思いますが、もし購入を検討されている方は、この記事を含めていろいろ事前に情報収集することをオススメします。それくらいこのWindows8はヤバイです。
Windows8を理解するための2つのポイント
まずは、下記を理解しないとドツボにハマります。
(1)全てはスタート画面から
Windows8では、上の画像にあるようにタイル風のメニューのスタート画面から全てがはじまります。このスタート画面というのは従来のスタートメニューを代替する位置づけとなります。
(2)デスクトップ環境はアプリの1つに過ぎない
デスクトップ環境はUIの主環境ではなく、スタート画面から呼ばれるUIアプリの1つに過ぎません。もちろんその中で従来の各種アプリが動くことになります。
上記を見ていただければわかりますが、一見すると今まで通りのようで、実はデスクトップ環境にスタートメニューはありません。アプリを起動するにはスタート画面からアプリを起動することになります。で、ここからどうやってスタート画面に戻るのか、、など操作の基本を理解する必要があるわけです。
とりあえず抑えておきたい3つの操作ポイント
初めてWindows8を使うと、
- デスクトップ環境はどこへいった?
- どうやってスタート画面に戻るんだ?
- コントロールパネルとかどこにあるの?
など必ず操作に戸惑うでしょう。私もちょこっと使ってみただけですが、かなり戸惑いました。とりあえず下記の基本はおさえておくといいです。
※なお、下記は VMwareFusion4 の上でWindows8を動かした場合の話なので、通常の環境ではもしかしたら細かい操作は実際とは違うかもしれません。その点はご注意下さい。
(1)右クリックで全てのアプリを表示(スタート画面のみ)
スタート画面に表示されているのは、アプリの一部です。メモ帳とかコンソールとかを使おうと思ってもスタート画面にはアイコンがありません。画面上で右クリックすると「全てのアプリ」というのが右下に出てきますので、それをクリックすると、インストールされているアプリが全て表示されたアプリ画面が表示されます。
コントロールパネルとかもここにあります。従来のスタートメニューの詳細っぽい位置づけですね。
(2)マウスを右上端または右下端に寄せるとチャーム表示
スタート画面に関連するちょっとした設定に関するメニューが出てきます。
右端にメニュー(チャーム(Charms)と呼ぶらしいです)が表示されると同時に左下に現在の時間が表示されています。これはデスクトップ環境でも同様に表示されます(下の図)。
チャームにはスタートがありますので、デスクトップからスタート画面に戻るにはここを経由しましょう(ここ重要ですよ!)。
(3)マウスを左上端・左下端に寄せると起動中のアプリ一覧表示
マウスを左上端(または左下端)に寄せて下に降ろす(または上に上げる)とバックで動いているアプリの一覧が表示されます。
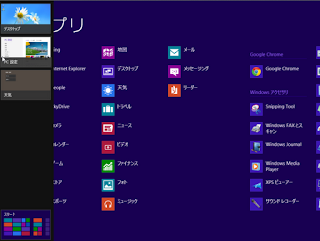
各アイコンをクリックするとその画面に移動しますし、右クリックでそれらを終了させることも可能です。ここでも最下段にスタート画面のアイコンがあるのでここからスタート画面に戻ることも可能です。
もうこれはWindowsではない
呼び名は「Metro Style UI」とか「Modern UI Style」などいろいろ呼び名が変わってますが、スタート画面を中心としたパネル型のこの新しいUIは、iPadのようなユーザインタフェースを模範していると思われます。そしてマイクロソフトは、従来のWindow型のユーザインタフェースを捨てて、これを主流にしようとしていることがビシビシと感じられます。その意気込みは、デスクトップ環境をメインとせず、1つのアプリとして位置づけていることからも明らかでしょう。極端に言えば、デスクトップ環境は従来型のWindowsアプリのために単なる互換性のために存在しており、将来的には新UIに対応したアプリがどんどん出てくると、、、いうことになるんでしょうねぇ。WindowsであってWindowsじゃないんですよね。だって、新しいUIにはWindowがないんですから。。。
ファーストインプレッションとしてはどうか
個人的には面白い気もしますが、皆、大混乱を起こすんじゃないか、、そんな気がします。新しくWindowsを使い始めるのならいいんですが、従来の Windowsを使っている人からするとギャップに苦しむと思います。せめてスタートメニューは残すべき、、と思うのはボクだけではないでしょう。
それと、作り方も中途半端。。。そもそもWindows8自身が新UIに対応しきれていない。例えばIEやメール、SkyDriveなどは新UIに対応していますが、それ以外のアプリがまだ未対応なんですよね。標準で入っているほとんどのアプリは従来通りのWindowアプリとして作られており、デスクトップ環境で動作します。せめてコントロールパネルくらいは、新UIで動作させなきゃ、、、とおもいます。それと新しいOffice2013もWindow型のUIを踏襲していてデスクトップ環境で稼働するようですし、、、なんか中途半端ですね。
個人的にはこの中途半端さは、雰囲気的にWindows3.1を思い出します。つまり、
- Windows3.1はMS-DOSの上にWindow型UIを被せたOS
- Windows8はWindows7の上に新UIを被せたOS
という感じですね。ただ、Window型UIを捨ててるんですから、もうWindowsっていう名前も捨てたほうが良かったんじゃないかという気がします。
新しいUIとしてのポテンシャルはあるかも
まだまだ中途半端ですが、新しいUIとしてもポテンシャルはあるかと思います。上述でiPadのような、、、と書きましたが、正確に言うとiPadとは異なります。iPadのような非Window型UIを従来のデスクトップPCで実現するとどうなるか、、、という一つの新しい方向性を示しているという点で評価したいと思います。この点については、実はAppleもまだ未踏ですからね。AppleもiOSとMacOSの融合を図ろうとしていますが、今のところ Window型UIをベースにしてますし。そういう点ではマイクロソフトが珍しくAppleより一歩先に手を打って出たというところですね(それがいいか悪いかは別にして)。
以上、長くなりましたがファーストインプレッションでした。Windows8についてはまだちょっとネタがありますので、もう1回ぐらい記事を書きたいと思います。

CS6(Adobe)、Windows専用アプリ店舗:Xmac.jp